
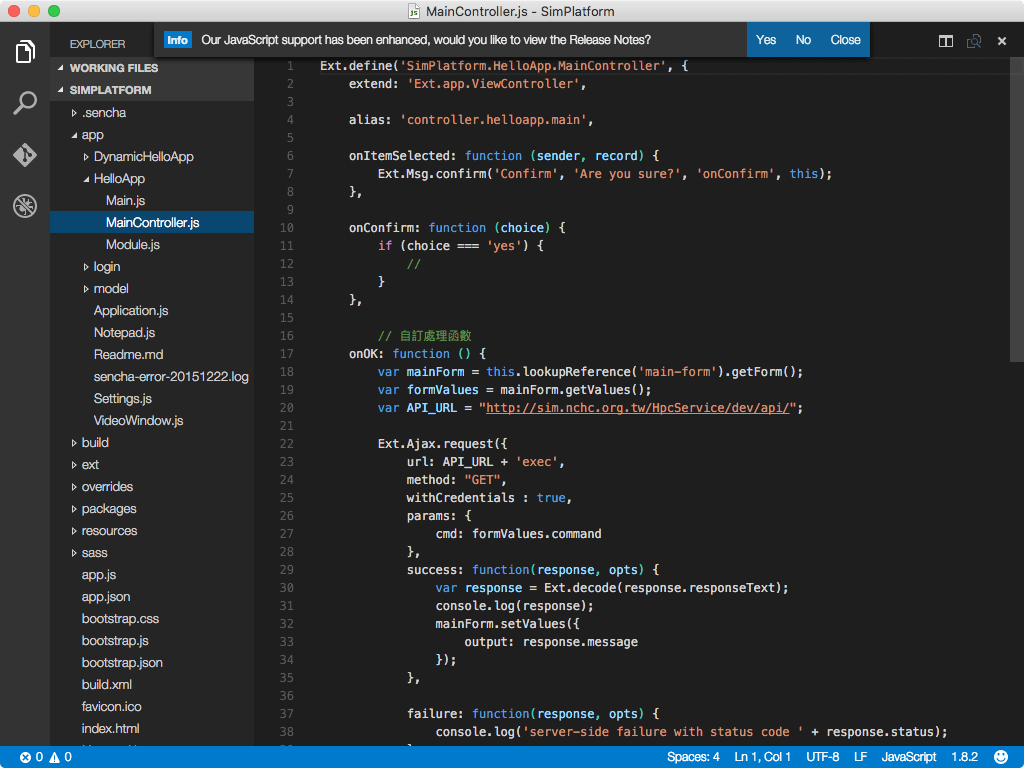
The instance URL is simply the http(s) url to the Dataiku Design node you’d like to connect, and for those unfamiliar, the API key can be found under the “API keys” tab in your Dataiku user profile. The two commands you’ll want to make use of are “Setup your API key” and “Setup your DSS instance URL”. With this open, type “dataiku” to filter to the available Dataiku commands. Open up the Command Palette with the Ctrl-Shift-P shortcut (Windows) or Cmd-Shift-P shortcut (Mac). Note: The integration with VS Code will not be possible if you’re using the Free (Community) edition of Dataiku, which does not allow for API integration. Once you have the extension installed, you’ll want to configure it to integrate with your Dataiku Design Node instance. Simply search for “dataiku” and then click “Install” on the Dataiku DSS extension result. The first step required to integrate Dataiku and Visual Studio Code is to install the Dataiku Extension in from the marketplace. I’d like to point out however that with this integration, we can also edit DSS Plugins, SQL Recipes and R Recipes with VS Code.
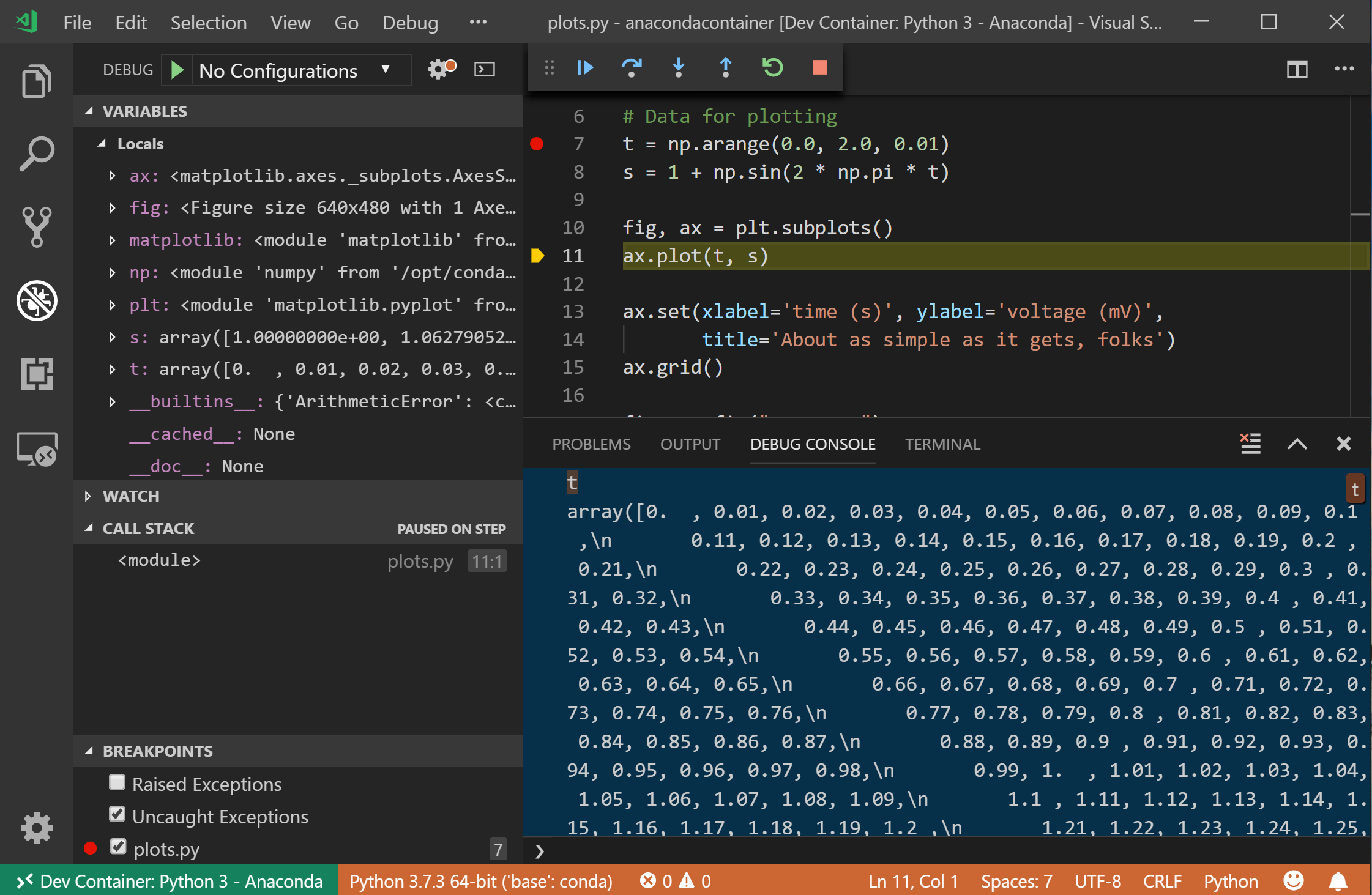
The Dataiku project that I’ll be demonstrating has a single Python recipe that we’d like to connect to with Visual Studio Code and debug interactively.

For technical users, Dataiku provides the power of Jupyter notebooks out of the box for Python code development - but for those requiring more flexibility, it’s also possible to integrate directly with the Visual Studio Code IDE and debug on your desktop. In the past 5 years, Dataiku has emerged as a market leader in Data Science orchestration and is (in our opinion) the absolute leader in including technical and non-technical roles in collaborative projects. In the ever-expanding Data Science universe, the need for powerful, collaborative team tools has never been more essential. In thi s post, we’ll walk through the configuration and setup of VS Code and a Dataiku DSS Design node as well as code modification and the execution of a debugging session.


 0 kommentar(er)
0 kommentar(er)
